![]() Asset Web Map Help
Asset Web Map Help
![]() Asset Web Map Help
Asset Web Map Help
![]()
About the Map
When you first open South East Water’s WebMap, you will be displayed with a view of south South East Water’s operational boundary. As you zoom into the map, new layers will appear and some will no longer be shown. The default map is the Mapbase view, there are three map displays that you can toggle between, Mapbase, Sewer and Water. To toggle between these maps, you can select the map type from the top right corner of the map. The current map view will remain the same as you toggle between maps.
The toggle buttons are shown here, the darker shade of blue indicates the current map that you are displaying.
![]()
Navigating the Map
You can use one of the following methods to navigate around the map:
·
Panning
around with a mouse. To move the map, hover over the map window. The mouse
cursor changes to a hand ![]() Click
and hold the left mouse button to move the map. Release the mouse button to
finish shifting the map and to set a new view. To zoom in and out on the map,
use the scroll button on your mouse. Note that as you zoom in and out, you
will notice that some features will turn on and off as you do so.
Click
and hold the left mouse button to move the map. Release the mouse button to
finish shifting the map and to set a new view. To zoom in and out on the map,
use the scroll button on your mouse. Note that as you zoom in and out, you
will notice that some features will turn on and off as you do so.
· Use the Navigator. Hover over the Navigator and click the Navigator buttons to move the map around. With the Navigator you can move the map in four directions (N, E, S, W).
![]()
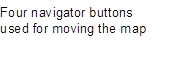

Note: Map layers have been set to turn on and off at certain map scales as you navigate your way around the map.
How to use the Search Box
The search box is a new multi-search, which works similar to the way you use the internet search on your computer. The search box has the flexibility to search multiple requests. For example, you could key in part of an address, a set of coordinates, or even a Water or Sewer pipe unique ID if you have one. If searching for an address and street type is used then be sure to use the full street type name. Eg. Enter 'BOULEVARD', not 'BLVD'.
Using Map Tooltips
Hover mouse over features to display a tooltip for the feature. Handy to use when you are not sure what the feature is and you would like to know.
Typical view of the tooltip
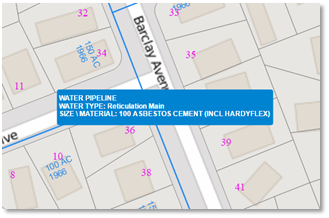
How to use the Attribute Window
An attribute window is used when you would like to know more information about a feature that the tooltip could not provide. To display the attribute window, hover the mouse over the feature, when the tooltip is displayed, double click the feature and the window will open.
Typical view when reviewing a property polygon
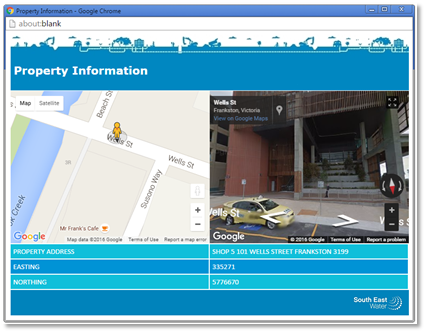
Typical view when reviewing an asset
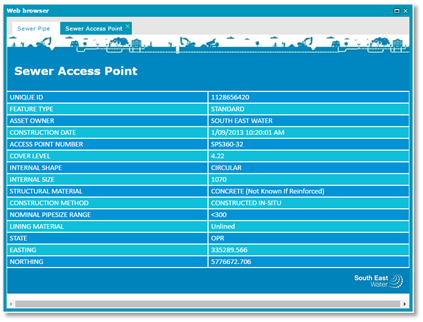
User Measurement Tools
Tools are found in the toolbar at the top of the map. There are tools for performing measurements on the map.
|
|
Measure Distance |
Let’s you measure the distance between two points or multiple points
|
|
|
Measure Area |
Let’s you measure the polygon area. Distance between points are also measured.
|
|
|
Clear measures |
Clears all measurements from the map. |
How to display Aerial Photos
You can toggle on aerial photos by clicking the Aerial Photo button at the top of the map. The aerial photo displayed was captured during summer 2025.